Teil 2 - Hochfahren einer Oracle Virtual Machine
Teil 2 - Ich werde in dieser Blogreihe darüber berichten wie man sich bei Oracle Cloud registriert, eine kostenlose Instanz klickt, die Virtuelle Maschine startet, diese Maschine als Webserver konfiguriert und letztendlich Ghost nebst Datenbank installiert.

Ich werde in dieser Blogreihe darüber berichten wie man sich bei Oracle Cloud registriert, eine kostenlose Instanz klickt, die Virtuelle Maschine startet, diese Maschine als Webserver konfiguriert und letztendlich Ghost nebst Datenbank installiert.
Table of Contents
- Teil 1 - Einrichten eines Accounts bei Oracle Cloud
- Teil 2 - Hochfahren einer Oracle Virtual Machine
- Teil 3 - Konfiguriere die Oracle Virtual Machine als Webserver
- Teil 4 - Installiere Ghost CMS
Teil 2 - Hochfahren einer Oracle Virtual Machine
Öffnen Sie im Oracle Cloud Dashboard – cloud.oracle.com – das Navigationsmenü, bewegen Sie den Mauszeiger über „Compute“ und wählen Sie im Compute-Panel „Instanzen“ aus.
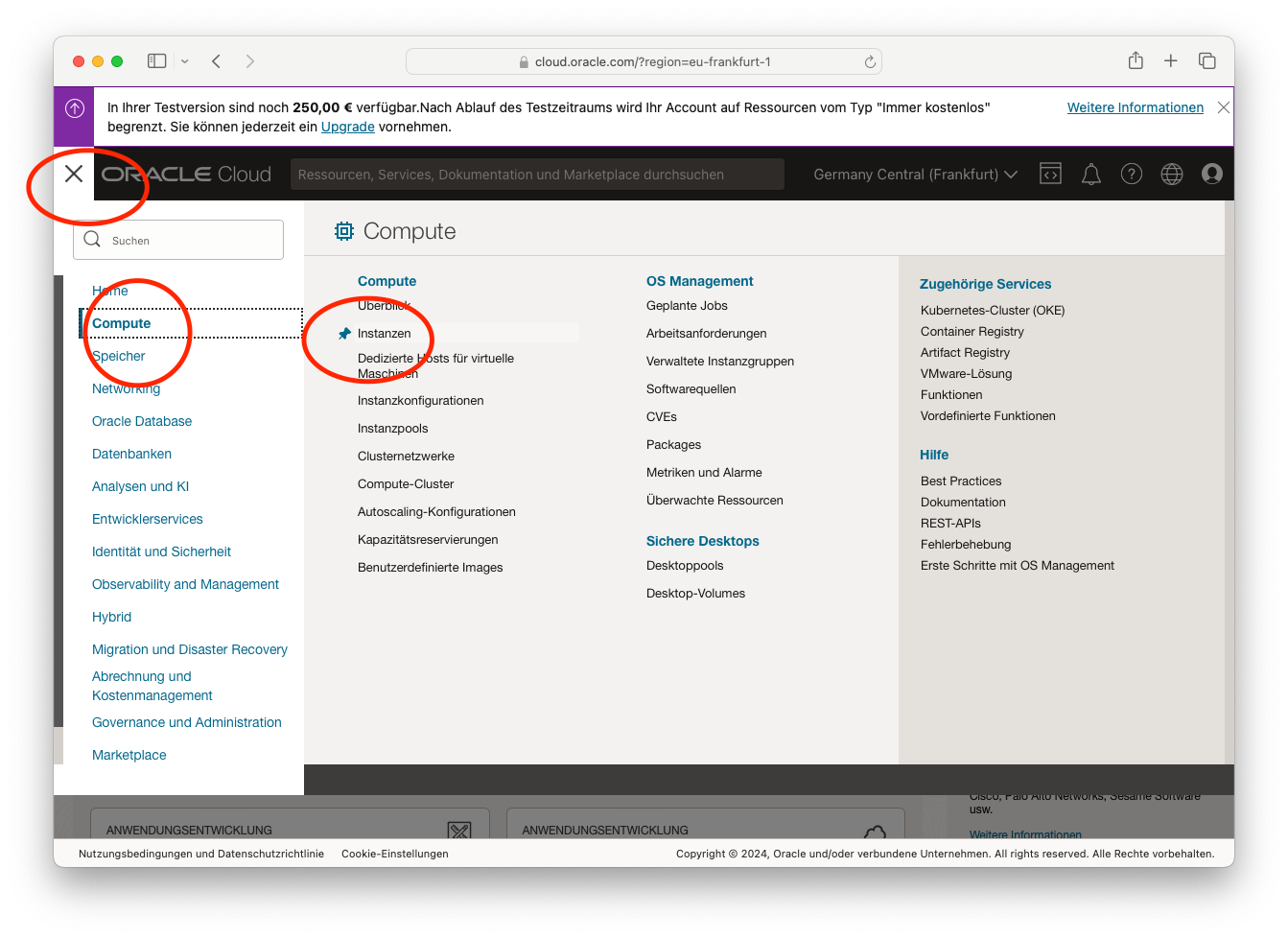
Wählt links ein "Compartment" aus. Jetzt klicken wir auf "Instanz erstellen" um fortzufahren.
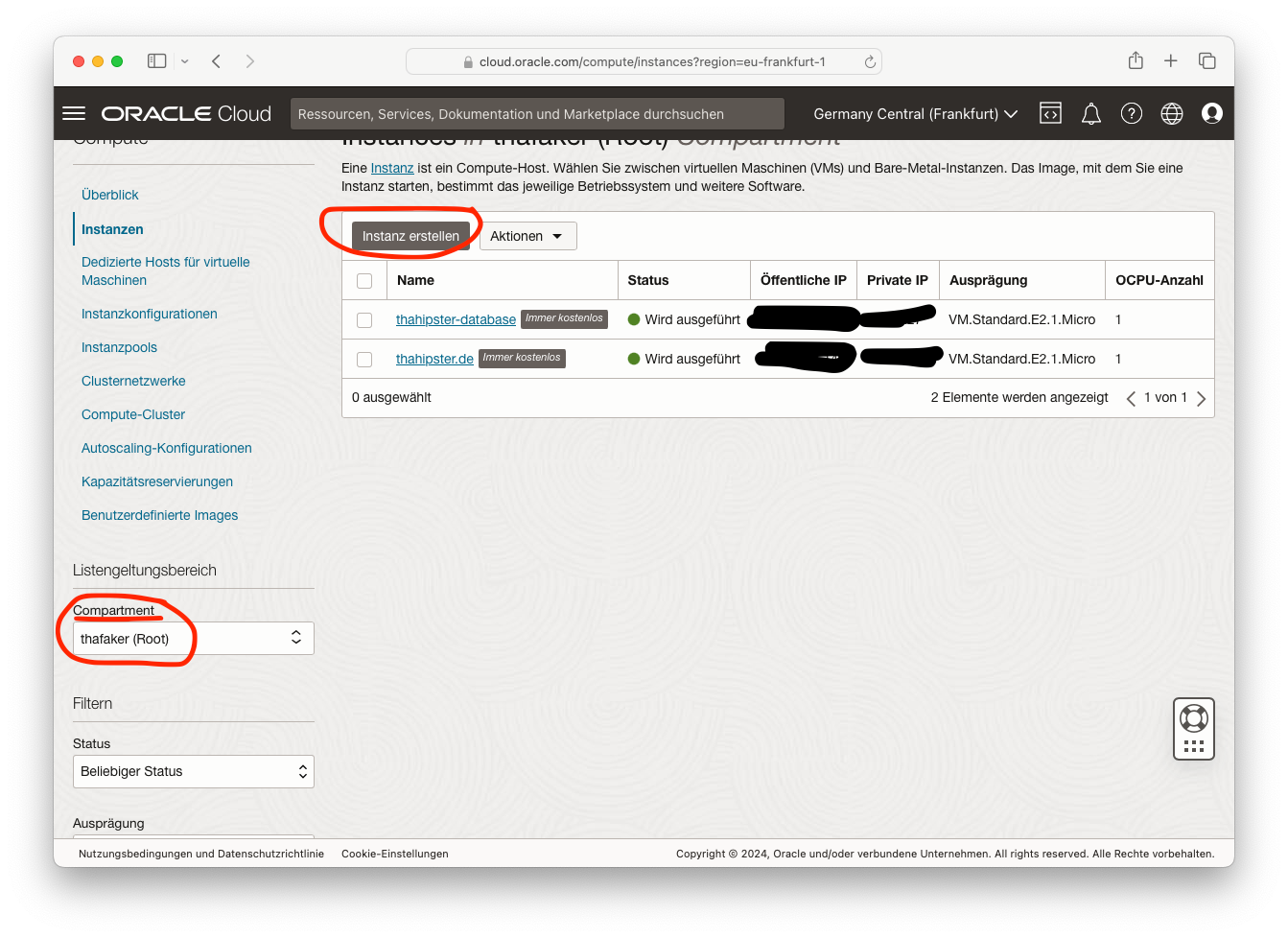
Fügen Sie Ihrer VM-Instanz einen Namen hinzu und wählen Sie den Link „Bearbeiten“, um „Image und Ausprägung“ zu ändern.
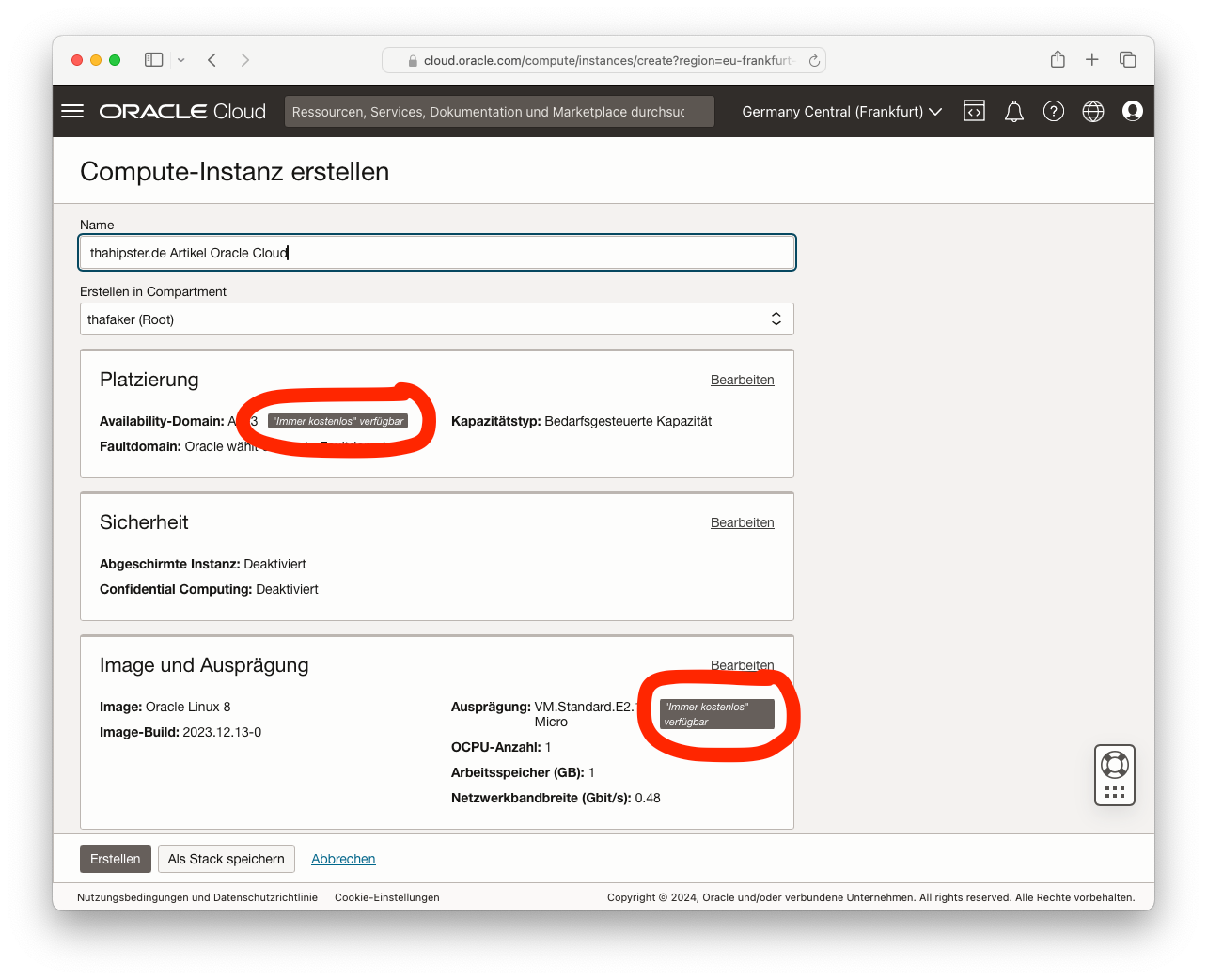
Lassen Sie uns das Image von Oracle Linux 8 auf Ubuntu ändern, indem Sie auf die Schaltfläche „Image ändern“ klicken. Ubuntu wird offiziell von Ghost unterstützt.
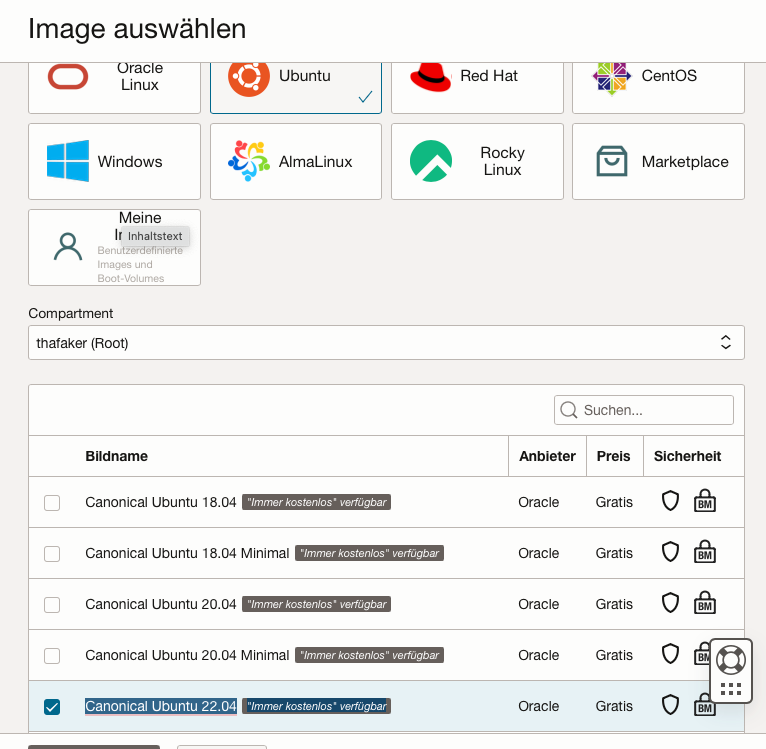
Wählt "Canonical Ubuntu 22.04" indem ihr den Haken setzt.
Im nächsten Schritt, also wenn wir weiter nach unten scrollen, müssen wir unbedingt die SSH-Keys herunter laden, damit wir später Zugriff auf unsere Instanz erhalten. Private und Public-Key.
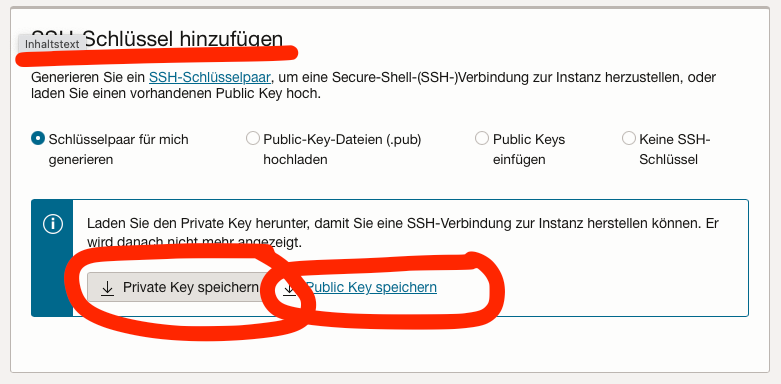
Und schließlich können wir die Festplattengröße festlegen. Der Standardwert beträgt 50 GB, wir können ihn jedoch (bei Bedarf) auf bis zu 200 GB erhöhen, das ist dann auch immer noch always free.
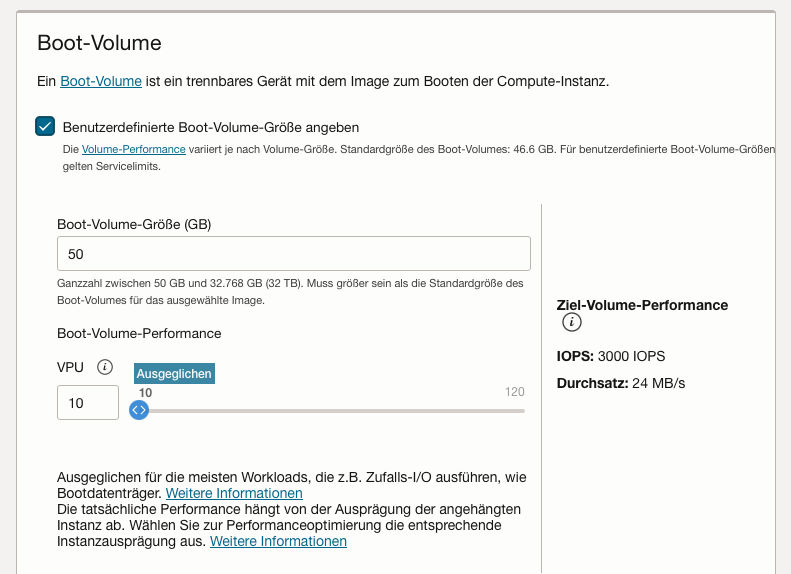
Wähle abschließend die Schaltfläche „Erstellen“ in der Fußzeile aus. Die Bereitstellung dauert einige Minuten, aber danach verfügen wir über eine Ubuntu-VM, die in der Cloud ausgeführt wird. Sehr gut.
Aktualisieren und Auschecken Ihrer neuen VM.
Wechseln Sie zu den Compute-Instanzen zurück. Dort sollte Ihre neue Instanz mit der Flagge „Immer kostenlos“ angezeigt werden.
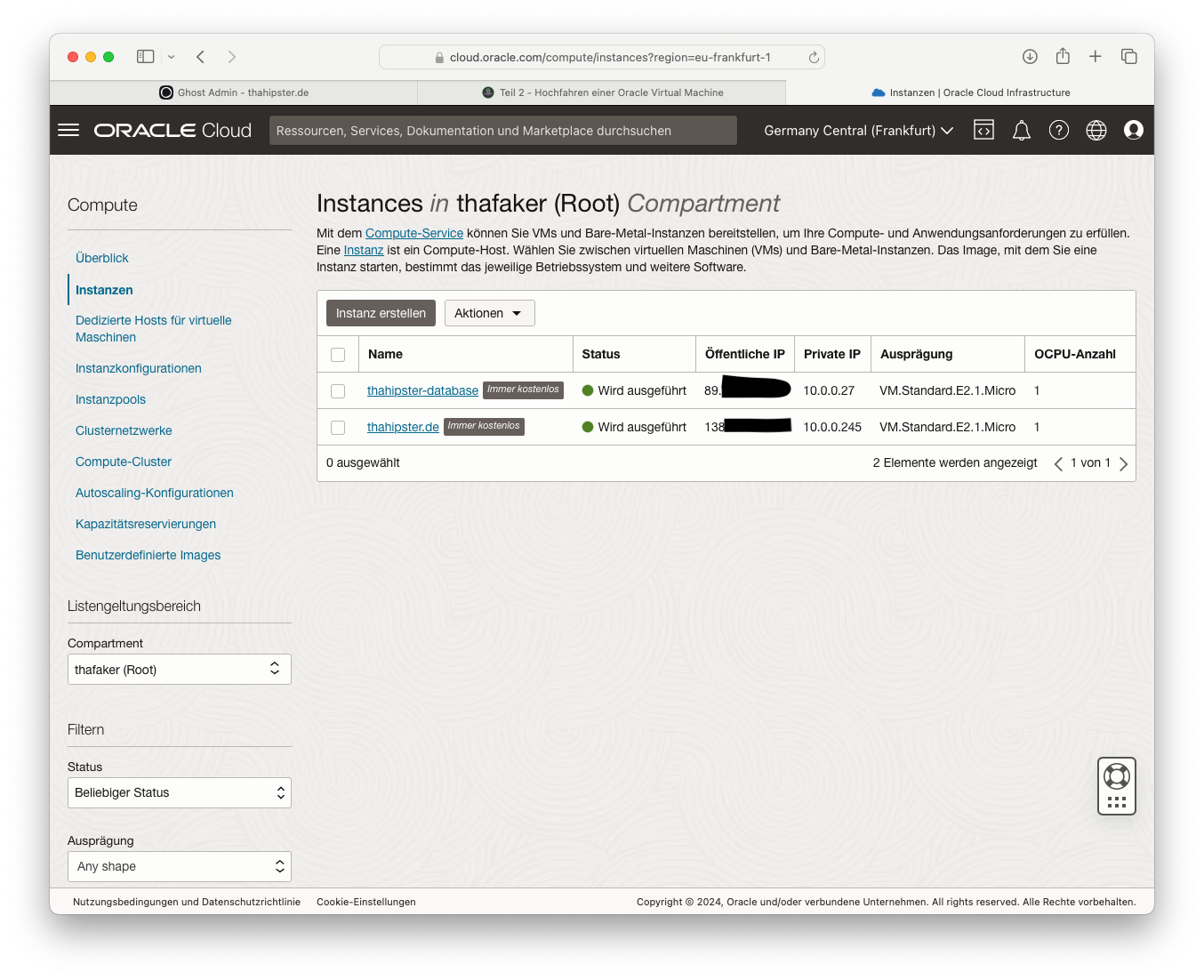
Wählen Sie hier Ihren Instanznamen aus. Sie können sehen, dass der Standardbenutzername „ubuntu“ zugewiesen wird, und auch die öffentliche IP-Adresse der VM. Kopieren Sie die öffentliche Adresse und konfigurieren Sie ihren SSH Client der Wahl, bei mir ist das einfach das Terminal von Mac oder Linux. Wie man via Terminal und Key per SSH zu einem Server verbindet, hat Oracle hier beschrieben, es ist der normale Standardweg.
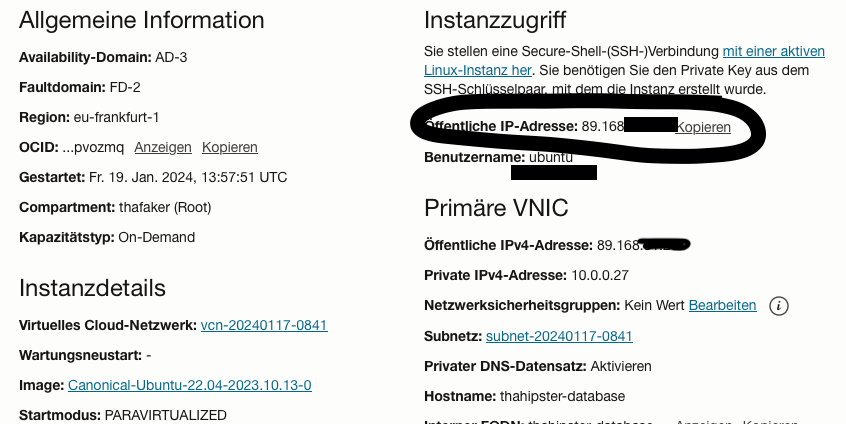
ssh -i private-vm-key.key ubuntu@Eure_öffentliche_IP
Und schon seid Ihr mit eurem neuen Server verbunden:
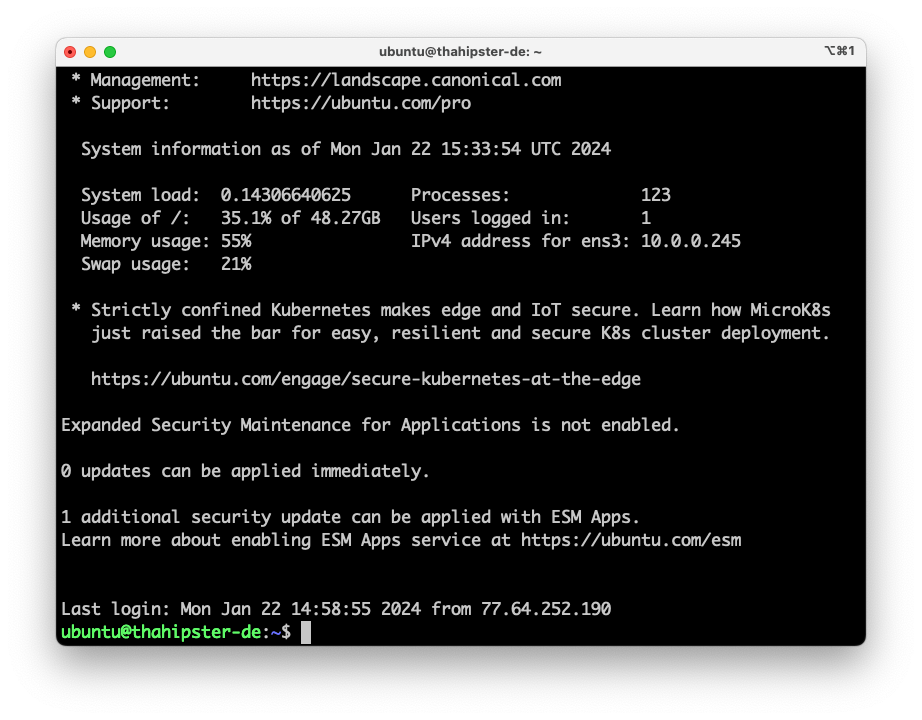
Lasst uns das System erst mal updaten, dazu nutzen wir die Standardbefehle von Ubuntus Paketmanager apt.
# Update the packages
sudo apt update
# upgrade packages
sudo apt upgradeHerzlichen Glückwunsch, eure Instanz steht und läuft.
Hier geht es nun weiter...
Teil 3 - Konfiguriere die Oracle Virtual Machine als Webserver





Ihre Meinungen: